Many people have smart TVs in their homes, and many also have Amazon Alexa devices. So, it’s natural to wonder if Alexa can control your Samsung TV. The good news is that, depending on the model of your Samsung TV, you can use Alexa to control it.
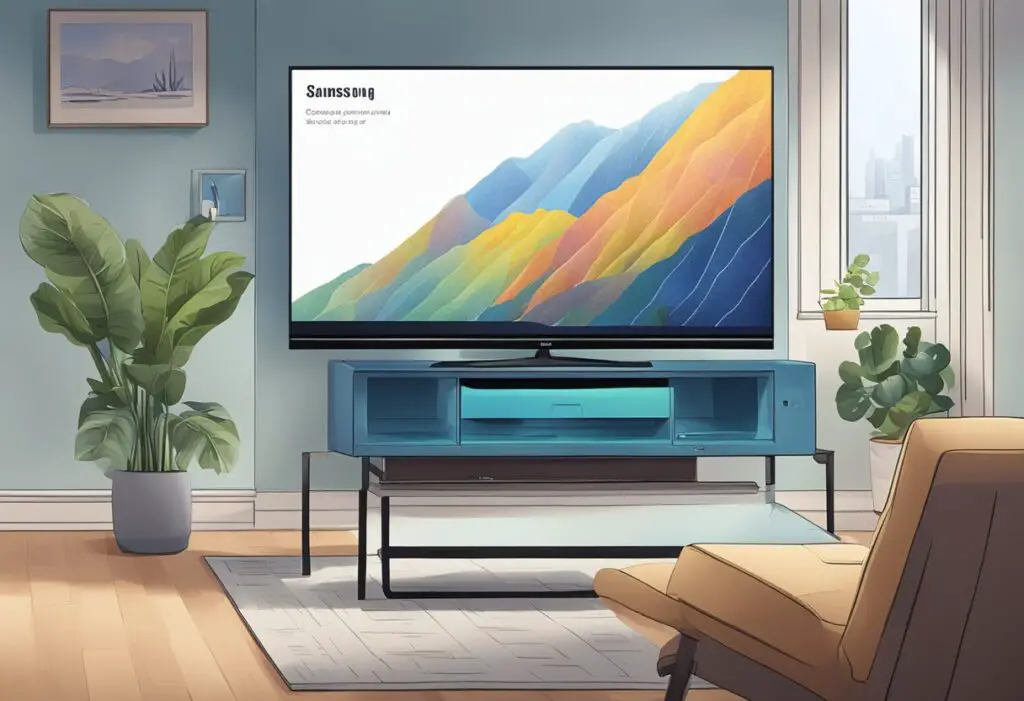
Samsung has been integrating Alexa into its smart TVs since 2019, so if you have a newer Samsung TV, you can use Alexa to control it. You can use Alexa to change the channel, turn the TV on and off, adjust the volume, and even launch apps. You can also use Alexa to control other smart devices in your home, such as lights and thermostats, without ever having to leave your couch.
Compatibility and Setup
Setting up your Samsung TV to work with Alexa is a straightforward process that requires a few simple steps. In this section, we’ll cover everything you need to know to get started, including checking your TV’s compatibility, connecting Alexa to your Samsung TV, and completing the initial setup.
Checking TV Compatibility
Before you begin, it’s important to check whether your Samsung TV is compatible with Alexa. Most newer Samsung smart TVs come with Alexa built-in, so you won’t need any additional hardware. However, if your TV doesn’t have Alexa built-in, you’ll need to connect it to an Alexa device, such as an Echo speaker.
To check if your Samsung TV has Alexa built-in, you can refer to the TV’s manual or search for your TV model on the Samsung website. If your TV is compatible, you’ll be able to control it using Alexa voice commands.
Connecting Alexa to Your Samsung TV
Once you’ve confirmed that your Samsung TV is compatible with Alexa, the next step is to connect the two devices. To do this, you’ll need to link your Amazon account to your Samsung account using the SmartThings app.
First, make sure that your Alexa device is set up and connected to your Wi-Fi network. Then, open the SmartThings app on your smartphone or tablet and select “Add Device.” Follow the on-screen instructions to scan the QR code on your TV screen and link your Amazon account to your Samsung account.
Initial Setup and Samsung Account
After you’ve connected your Alexa device to your Samsung TV, you’ll need to complete the initial setup process. This will involve creating a Samsung account if you don’t already have one, connecting your TV to your Wi-Fi network, and signing in to your Samsung account on your TV.
To create a Samsung account, you can visit the Samsung website and follow the instructions. Once you’ve created an account, you can sign in to your TV by selecting “Settings” from the home screen, selecting “General,” and then selecting “System Manager.” From there, select “Samsung Account” and enter your login credentials.
With your Samsung TV and Alexa device connected and set up, you can now start using Alexa voice commands to control your TV. Whether you want to change the channel, adjust the volume, or launch a specific app, Alexa makes it easy to control your Samsung TV hands-free.
Voice Control Features
Samsung Smart TVs can be controlled through voice commands using Amazon’s Alexa voice assistant. The TV’s built-in microphone and the Alexa app help users to navigate through the TV’s settings, channels, and apps with simple voice commands.
Basic Voice Commands
With Alexa, users can turn on/off their Samsung TV, adjust the volume, change the channel, and play music. To activate Alexa, users can either press the microphone button on their remote or say the wake word “Alexa.” Once Alexa is activated, users can give voice commands to their TV to control various functions.
Advanced Functionality
Users can also use Alexa to search for content on their Samsung TV, access settings, and control other smart home devices that are connected to their TV. With the SmartThings skill, users can control their Samsung Smart TV and other smart home devices using voice commands through Alexa.
It is important to note that some older Samsung TV models may require an external Alexa device to enable voice control, while newer models have a built-in Alexa app. Users should check their TV’s compatibility before attempting to set up voice control.
Overall, Samsung Smart TVs offer a range of voice control features that make it easy for users to navigate and control their TV with simple voice commands.
Smart Home Integration
Smart home integration has become an increasingly popular feature among modern households. With the rise of voice assistants like Amazon Alexa, controlling devices around the house has never been easier. Samsung has also jumped on this bandwagon by integrating their Smart TVs with Alexa. Here are some ways to integrate your Samsung TV with Alexa.
Using SmartThings for Enhanced Control
SmartThings is Samsung’s proprietary smart home platform that allows users to control their smart home devices from a single app. SmartThings can be used to control various aspects of your Samsung TV, including changing channels, adjusting volume, and even turning the TV on and off. By linking your Samsung TV to SmartThings, you can control it using Alexa voice commands.
To link your Samsung TV to SmartThings, you need to make sure that your TV is connected to your Wi-Fi network. Once the TV is connected, download the SmartThings app on your smartphone and follow the instructions to link your TV. Once your TV is linked to SmartThings, you can use Alexa voice commands to control it.
Connecting Other Smart Devices
In addition to using SmartThings, you can also connect other Alexa-compatible devices to your Samsung TV. For example, you can connect a smart speaker like the Amazon Echo to your TV and use it to control your TV using Alexa voice commands. You can also connect other smart devices like smart light bulbs and smart thermostats to your TV and control them using Alexa.
To connect other smart devices to your Samsung TV, you need to make sure that the device is compatible with Alexa. Once the device is compatible, download the Alexa app on your smartphone and follow the instructions to link the device to Alexa. Once the device is linked to Alexa, you can use Alexa voice commands to control it.
In conclusion, integrating your Samsung TV with Alexa is a great way to enhance your smart home experience. By using SmartThings and connecting other smart devices, you can control your TV using Alexa voice commands and enjoy a hands-free experience.
Privacy and Security
Managing Privacy Settings
When it comes to using Alexa to control your Samsung TV, privacy is a top concern. The good news is that Alexa is designed to protect your privacy, and Samsung offers several privacy settings to help you manage your data. You can adjust your privacy settings in the Alexa app, which allows you to control what data Alexa collects and how it is used.
One of the most important privacy settings is the ability to turn off voice recordings. By default, Alexa records all of your voice requests and stores them in Amazon’s secure cloud. However, you can choose to delete voice recordings or turn off voice recording altogether. This can be done in the Alexa app by going to Settings > Alexa Privacy > Manage Your Alexa Data.
Another important privacy setting is the ability to control what Alexa can access. For example, you can choose to disable Alexa’s ability to access your calendar or contacts. This can be done in the Alexa app by going to Settings > Alexa Privacy > Manage Your Alexa Data.
Understanding Voice Recording Security
When it comes to voice recordings, security is also a top concern. Samsung and Amazon have taken steps to ensure that your voice recordings are encrypted and secure. Voice recordings are encrypted in transit and at rest, and access to voice recordings is restricted to a limited number of authorized employees.
Common questions about Alexa privacy include whether Amazon employees listen to voice recordings, and whether Alexa can be hacked. Amazon has stated that only a small fraction of voice recordings are manually reviewed, and that these reviews are done to improve Alexa’s speech recognition and natural language understanding. As for hacking, Amazon has implemented several security measures to prevent unauthorized access to your voice recordings and other data.
Overall, managing your privacy settings and understanding voice recording security can help you feel more comfortable using Alexa to control your Samsung TV.
Troubleshooting and Support
Common Issues and Solutions
When using Alexa to control a Samsung TV, there may be some common issues that users may encounter. One of the most common issues is that the TV may not respond or connect to Alexa. In such cases, users should check for available software updates and install them to ensure compatibility with external devices like Alexa. Incorrect or incomplete setup can also prevent a Samsung TV from connecting to Alexa.
Another issue that users may face is that Alexa may not recognize the TV. In such cases, users should ensure that the TV is connected to the internet and that the Alexa device is within range. If the issue persists, users can try resetting the TV and the Alexa device and setting them up again.
Getting Help from User Manuals and Support
If users are having trouble with their Samsung TV or Alexa, they can refer to the user manual for troubleshooting tips and solutions. The user manual provides detailed instructions on how to set up and use the TV and Alexa. Users can also contact Samsung support for further assistance. Samsung support provides users with helpful resources such as FAQs, user manuals, and troubleshooting guides.
If users are experiencing issues with Alexa, they can contact Amazon support for assistance. Amazon support can provide users with helpful resources such as FAQs, user manuals, and troubleshooting guides. Users can also contact Amazon support via phone, email, or chat for further assistance.
Overall, users should ensure that their Samsung TV is updated with the latest software and that it is connected to the internet. They should also ensure that their Alexa device is within range and that it is set up correctly. If issues persist, users can refer to the user manual or contact support for further assistance.
